
Press “Command + A” and then “Command + Delete.”.In the pop-up window, type “ ~/Library/Caches” and tap “Go.”.Clear your browser’s cache by pressing “Command + Shift + G.”.The saved pcap file can be emailed to your network administrator or you can view it yourself. You’re now armed with the information you’ll need to diagnose network issues or improve its efficiency. Choose the location where you’d like to save the document and save it as a.Save the captured data by selecting “Save” and “Save as” from the top menu.When you’ve finished, press “Control + E” to stop capturing data.Go back to your browser and open the URL you want to capture network traffic from.With your interface(s) now selected, click “Start.”.From the pop-up window, select all available interfaces or just the ones you want to capture.At the top of the screen, click “Capture” and then “Refresh Interfaces” from the drop-down menu.Clear your browser’s cache by pressing “Control + Shift + Delete” and clicking “Clear Data.”.To learn how to capture the traffic you want to analyze on a PC, follow the instructions below. If you haven’t installed Wireshark’s free software on your Windows PC, you can find it here. You can easily capture all network traffic with Wireshark on your PC. Wireshark How to Capture All Network Traffic on a PC But how do you capture all network traffic with this tool? In this article, we’ll show you how to accomplish the task along with some other valuable information.
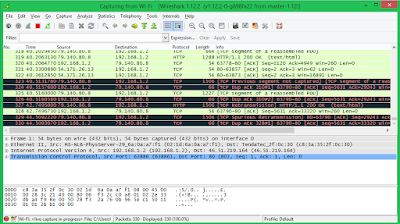
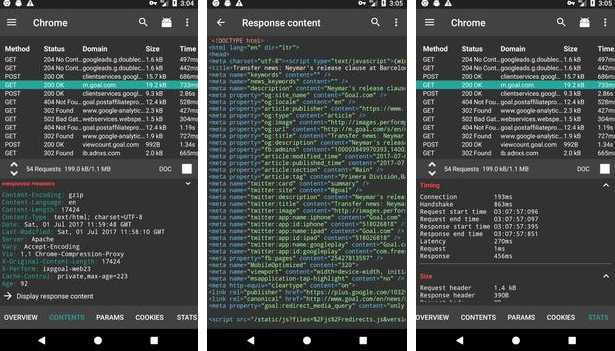
It deeply inspects hundreds of different protocols and runs on both Windows PCs and Macs. Wireshark is widely-used to inspect what’s happening on your network.


 0 kommentar(er)
0 kommentar(er)
